【商品レビュー】ワコムの格安ペンタブ「One by Wacom」を購入しました

こんにちは、ぶらぶら部部長です。
これまで使っていたペンタブレットが故障してしまったので、新しいものを購入しました。
以前は液晶タブレットを使っていたのですが、今回は予算の関係上板タブレットにしました。
購入したのはOne by Wacom です。
今回はこの製品のレビューと、ペンタブを導入した時の設定方法などについて書いていきます。
<2021/6/21~22までアマゾンにて1,000円offクーポンが適用されるため4,940円にて購入可能です>
終了
目次
製品について
スペック
WACOMの板タブは現在3種類あります。
エントリーモデルの「One by Wacom」
今回のOne by Wacomは板タブの中では一番安価なモデルで、サイズ・カラー展開はMサイズでブラック/レッドのツートンカラーのみです。
One by Wacomのスペックはこんな感じ
- 有線接続のみ
- 読取精度 ±0.5mm
- 筆圧感知レベル 最高2048段階
- 本体重量 432g
- Bluetooth接続対応(有線も可能)
- 読取精度 ±0.25mm
- 筆圧感知レベル 最高4096段階
- 本体重量 429.4g
- ファンクションキー 4つ
Wacom Intuos Pro(Mサイズ)のスペックはこんな感じ
- Bluetooth接続対応(有線も可能)
- 読取精度 ±0.25mm
- 筆圧感知レベル 最高8192段階
- 本体重量 0.7kg
- ファンクションキー 8つ
- 傾き検知機能
- タッチ操作機能
上位機種と比較すると見劣りする部分がありますが、ペンタブとして一番大事な筆圧感知という点においては正直体感できるレベルではありません。
価格
このOne by Wacomはワコムストア限定製品ですが、ワコムストアはアマゾンにも出品しているので、アマゾンで購入しました。
アマゾンでの価格は2021年6月現在で税込5,940円。
楽天市場での価格は同税込み6,600円。
公式ワコムストア での価格は同税込8,800円。
アマゾン経由で買うだけで2,860円の開きがあるので、注意しましょう。
当然ですがどこで購入しても出品はワコムストアなので、サポートは受けられます。
特別な理由がない限り公式ワコムストアで購入する必要性はありません。
内容物
入っていたものは下記の通り。
・タブレット本体
・専用ペン
・予備の替え芯×3
・芯抜き用のピンセット
・USBケーブル(Mini⇔Type-A変換 1m)
・説明書×2
タブレット本体は面のほぼ全域がペンの感知範囲となっており、ボタンなどは一切ついていません。
感知範囲のほかは使用中であることを示すLEDライトが点灯する程度です。
とてもシンプルなデザイン。
しかし無地というわけではなく、一定間隔で謎のグレーの点が付いています。
側面左にはMiniUSBコネクター、右側にはWACOMのタグが付いていて、ここにペンを取り付けることができます。
付属のペンはIntuos 筆圧ペン(LP-190K)。
ペンには2つボタンが付いてるだけで後ろ側に消しゴム機能などはついていません。
WACOMのペンは充電不要なのが嬉しいですね。
鉛筆のように軽く、重さで手が疲れることもなさそうです。
替え芯は特に収納する場所があるわけではなく、ジップ袋の中にピンセットと一緒に入っていました。
なくさないように注意しましょう。
交換するときはピンセットでペン先から芯を引っ張り出し、新しいものを挿すだけです。
専用のピンセットでなくても芯交換は可能です。
USBケーブルはMini-USB(ペンタブ側)と通常のUSB Type-A(PC側)の変換ケーブルになっています。
長さは1mほどで、私の環境では若干短く、1.5mほどあったら嬉しかったです。
説明書はPCとの接続方法が書かれたものと、廃棄時の注意などが書かれた2枚が入っていました。
PCへの接続は特に難しいことはなく「付属のケーブルで繋げ」と書いてあるだけです。
さて、PCへの接続が完了したら、まずはWACOMのホームページからドライバーをダウンロードしてきます。
ドライバーディスクなどは付属していないので、説明書に書かれているURLへアクセスするか、自身でWACOMのHPを検索してサポートページまで行きましょう。
Windowsの人はWindows用を、Macの人はMac用のドライバーをダウンロードして、インストールしましょう。LinuxとChrome OSはドライバーが不要らしいです。
インストールも特に難しいことはありませんが、詳しい方法は上記のページで細かく説明されているのでその通りに進めていけば大丈夫です。
便利な設定について
私はWindows10を使用しているので、以下の設定は全てWindows10上での説明です。
長押し時のリング
使用する準備が出来たら、まずは長押しした時に出てくる邪魔なリングを消しましょう。
タブレットの上にペンを2秒間ほど置いているとカーソルの周りに表示されるあれです。
右クリックと同じ機能を果たしてくれますが、ペンについているボタンで既に右クリックは間に合っていますので、消し去ってしまいましょう。
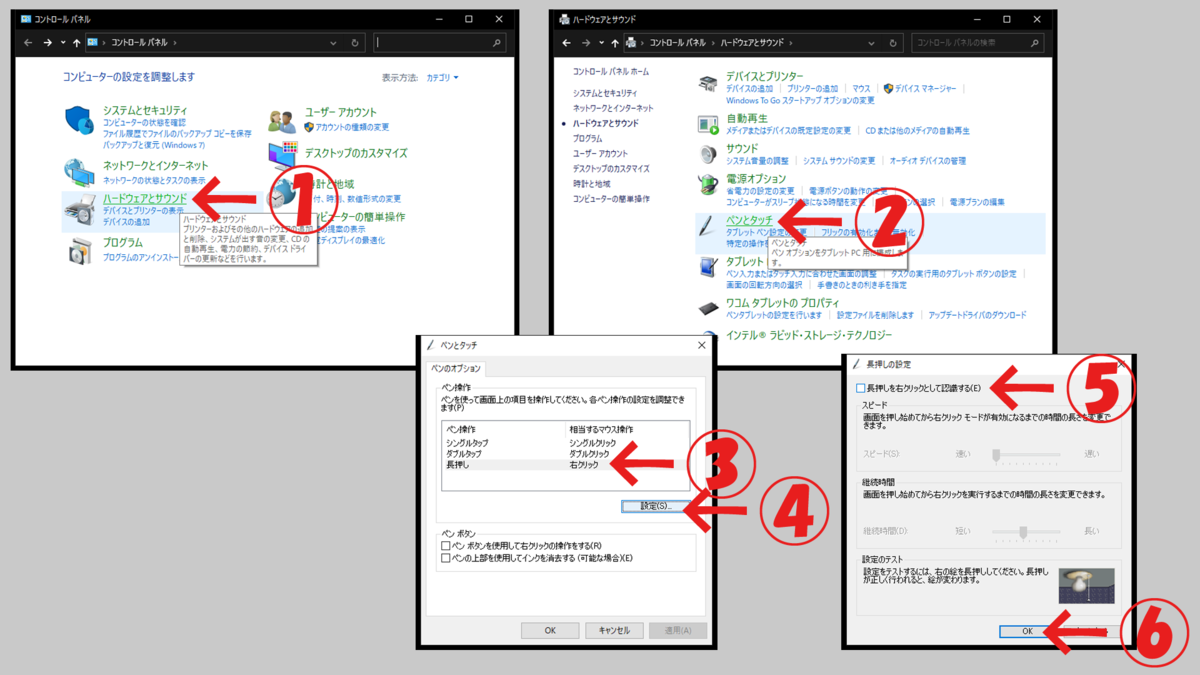
①「コントロールパネル」を開き「ハードウェアとサウンド」をクリックします。
②「ペンとタッチ」をクリックし、「ペンとタッチ」ウィンドウを表示します。
③「長押し 右クリック」と表示されているところを選択します。
④そのまますぐ下の「設定」ボタンを押します。
⑤「長押しの設定」というウィンドウが出てきますので、「長押しを右クリックとして認識する」のチェックを外します。
⑥最後に「OK」ボタンをクリックすれば設定完了です。
画面比率設定
モニターを2台以上使っている場合(マルチモニター、マルチディスプレイ)、もしくは16:9以外のアスペクト比のモニター(3:4モニターやウルトラワイドモニター等)を使用している場合に特に重要な設定です。
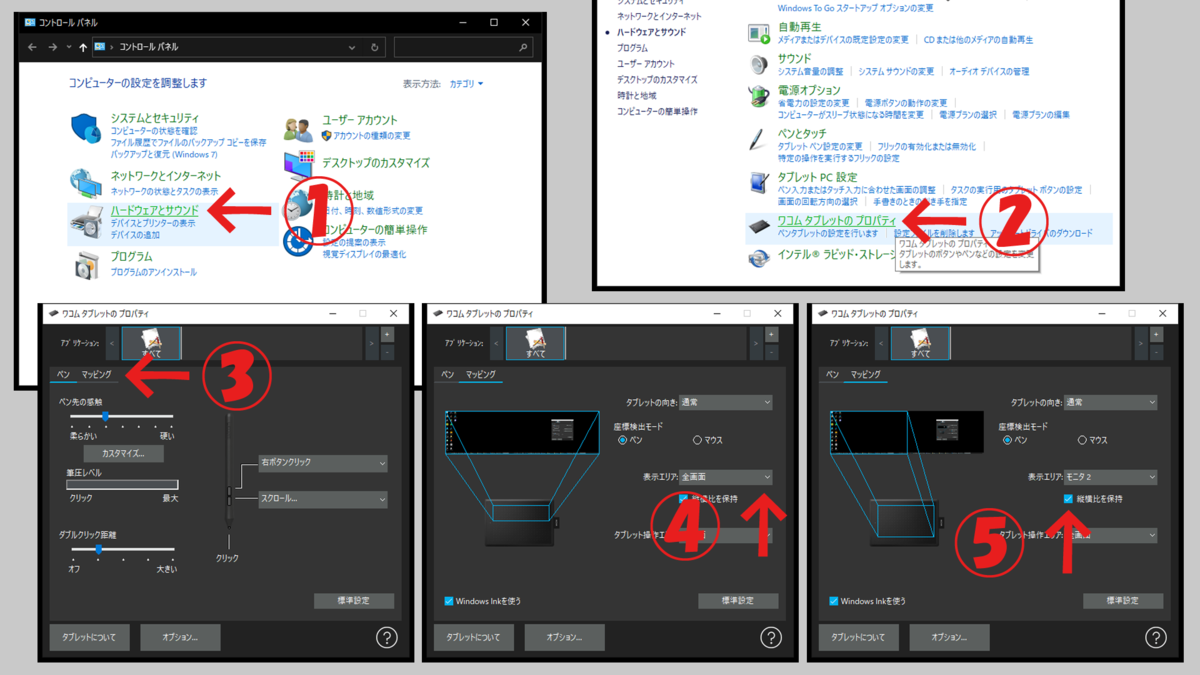
①「コントロールパネル」を開き「ハードウェアとサウンド」をクリックします。
③上部タブに「ペン」「マッピング」と並んでいるので「マッピング」をクリックします。
④右中央あたりに「表示エリア」の項目があるのでペンタブを使いたいモニターを選択します。
⑤「縦横比を保持」にチェックを入れるとモニターの比率に合わせてペンタブの感知範囲を制限してくれます。
比率の変わったモニターを1台使っているだけの場合は④は飛ばしてください。
なぜかペンタブの比率が16:10くらいなので、モニターの比率が16:9のものを使用している場合でも⑤をしておくことをおすすめします。
左利き/縦置き設定
通常は左側からケーブルが伸びていますが、これは左手でマウス操作をしている人にとっては邪魔になります。
また、モニターを縦置きしている人にも便利な設定があります。
先ほどの画面比率設定で使った「ワコムタブレットのプロパティ」の「タブレットの向き」からペンタブの角度を90度単位で調整できますので、通常とは逆さまの向きで使用することも可能です。
右手でペンタブ、左手でトラックボール操作をしている人なんかもこの設定にしておくとケーブルが邪魔にならなくて便利です。
使ってみて
まだ購入したばかりなので耐久性などについてはまだわかりませんが、少し使ってみた感じとてもいい印象です。
表面はさらさらしていて、ペンの描き心地も紙に近く使いやすいです。
ショートカットキーなどの余計なボタンが付いていないというのも私にとっては利点で、ボタンが付いていてもたいして使わないし間違って押してしまう心配もないので私に合っています。
Photoshopなどの場合はキーボード操作で、Clipstudioの場合は左手用デバイスのTABMATEを使っているのでペンタブ自体にボタンは必要ないのです。
以前使っていた液タブにも特にボタンはありませんでしたし。
ペンの傾き感知機能がないのは残念ですが、あったらいいな程度の機能なので、普通に絵を描く程度なら問題ありません。
数年間液タブを使っていて久々の板タブなので手元を見ずに描くという感覚がまだ取り戻せていませんが、しばらく使っていれば慣れると思います……。
初めてペンタブを使った人も、最初はものすごく違和感があると思いますが、一週間くらい使っていれば慣れると思います。
初めてキーボードを触った時や、初めてスマートフォンを使った時のように。
これから使ってみて、また何か発見があれば追記したいと思います。
おわりに
ペンタブは絵を描くだけでなく、ブラウジング中もスマートフォンのようにペンでスワイプすることでスクロールができます。
手書きでの文字検索や、ふせんアプリでのメモなど、色々と便利に使えます。
今回紹介した設定のほかにも自分のスタイルに合わせて色々と設定を変更してみて、快適に使えるように調整していきましょう。
